Windows 8 (2. del) - Programmer og apps
Opdateret 9/10/2023
Windows 8 er et nytænkt Windows, som kræver nye vaner blandet med de gamle. Det andet kursus viser, at Windows 8 håndterer både programmer og apps. Man lærer, hvordan en app håndteres - lige fra at installere dem, over til at flytte på dem og helt at fjerne dem. Det bliver også demonstreret, hvordan programmerne håndteres på en PC med Windows 8.
 Ved afspilning lagrer YouTube markedsføring-cookies på din PC
Ved afspilning lagrer YouTube markedsføring-cookies på din PC
Windows 8 er nytænkning blandet med det velkendte fra Windows.
Kursusfilm 2 ...
... starter med at vise, hvordan man installerer en app.
... viser derefter, hvordan et almindeligt program installeres.
... fortsætter med at vise, hvordan man oprette genveje til programmer og apps.
... afslutter med at vise, hvordan programmer og apps fjernes fra systemet igen.
app = program til sin smartphone/tablet. En PC kan pludselig også bruges til en Windows 8-app, hvis den har Windows 8 installeret.
program = program til en PC
Sådan gør du - trin for trin
Gå ind i Windows store
Vi starter med at åbne Windows store applikationen. Windows store er det værktøj i Windows 8, der bruges til at finde, hente og installere apps. Da Windows store er en app, åbnes den fra fliserne eller i app-oversigten.
Installer en app
Nu skal der installeres en app. I Windows store er der et søgefelt øverst i højre hjørne. I dette felt indtastes navnet på den app der skal installeres og tryk herefter enter for at starte søgningen. I eksemplet fra videoen henter vi DMI's vejrapp, men mulighederne er mange og de fleste kendte programmer, fra tidligere versioner af Windows, har også fået en app udgave.
Når den ønskede app er fundet, startes installationen ved at trykke på den grønne "Installer" knap i venstre side af skærmen.
Installer et program
Installation af almindelige programmer foregår ligesom i tidligere versioner af Windows. Man skal have en installationsfil til det program man vil installere, som kan ligge på ens computer, et usb-drev eller en cd/dvd. Nu om dage er den mest brugte metode dog at hente installationsfiler ned fra internettet, når man skal bruge dem, som vi også viser i videoen.
Når man har installationsfilen til programmet, startes installationen ved at man dobbeltklikker på filen. Bruger man internetbrowseren Chrome til at hente filen med, kan man også trykke på ikonet i den fremkomne "download bar" i bunden af skærmen.
Opret genvej til app på fliserne
For at få nemmere adgang til sine apps, kan man med fordel oprette en genvej på fliserne. Dette gøres ved at hørjreklikke på app-ikonet i app-oversigten, der kan tilgås fra fliserne. Ved højreklik frembringes der en menu i bunden af skærmen, hvor der vælge "Fastgør til start".
Nu ligger der en genvej til app'en sammen med de andre fliser. Genvejen kan flyttes rundt efter behov. Dette gøres ved at holde venstre museknap nede på selven flisen og herefter kan man trække flisen rundt.
Opret genvej til program på skrivebordet
Når der skal oprettes en genvej til et program på skrivebordet, startes der med at lave en søgning på det ønskede program. Søgningen startes ved at højreklikke på startknappen og herunder vælge "søg". Når det ønskede program er fundet, højreklikkes der på programmets ikon i søgeresultatet og i den fremkomne menu vælges "Åbn filplacering". Nu viser Windows mappen hvor filen der starter programmet ligger. Der højreklikkes på denne fil og vælges "Send til" og herunder "Skrivebord (opret genvej)".
Afinstaller en app
Apps fjernes fra systemet ved at navigere til app-oversigten. I app-oversigten højreklikkes der på den app man ønsker at fjerne og der fremkommer en menu i bunden i skærmen. Her vælges "Fjern" og i dialog boksen, der kommer op, trykkes der igen på "Fjern"
Afinstaller et program
Afinstallation af et almindeligt program gøres fra kontrolpanelet, som det kendes fra tidligere versioner af Windows. Kontrolpanelet kan tilgås ved at højreklikke på startknappen eller ved en søgning. I kontrolpanelet vælges "Fjern et program" under kategorien "Programmer og funktioner". Dette viser en list over programmer der i øjeblikket er installeret på computeren. Det ønskede program vælges på listen og der trykkes på fjern i toppen af listen. Følg instruktionerne i afinstallationen og programmet er herefter fjernet fra computeren.
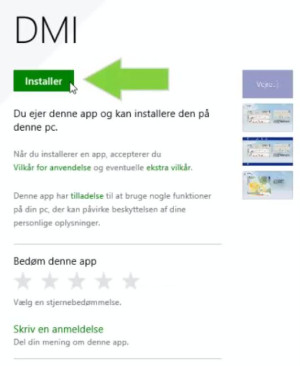
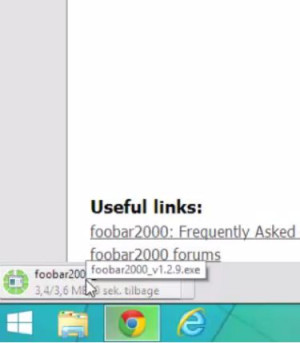
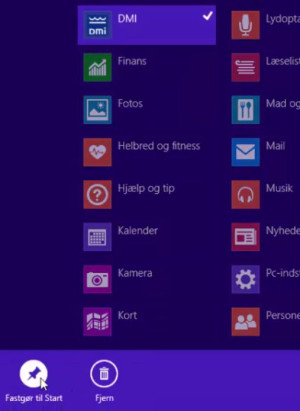
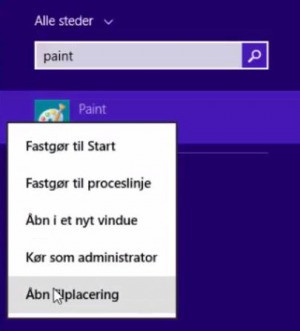
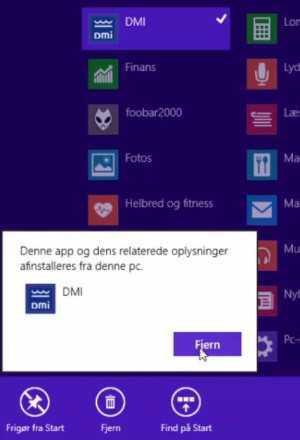
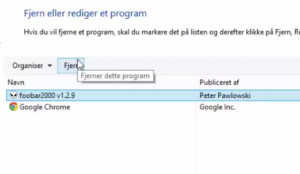

 Google Gmail
Google Gmail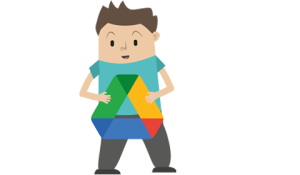 Google Drev
Google Drev Windows 10 (2. del)
Windows 10 (2. del) Windows 8 (3. del) - Avanceret brug
Windows 8 (3. del) - Avanceret brug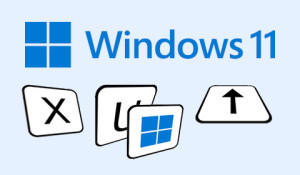 Genveje i Windows 11
Genveje i Windows 11 Skype
Skype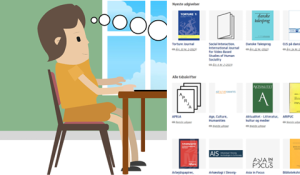 Tidsskrift.dk
Tidsskrift.dk Danske bøger on demand
Danske bøger on demand